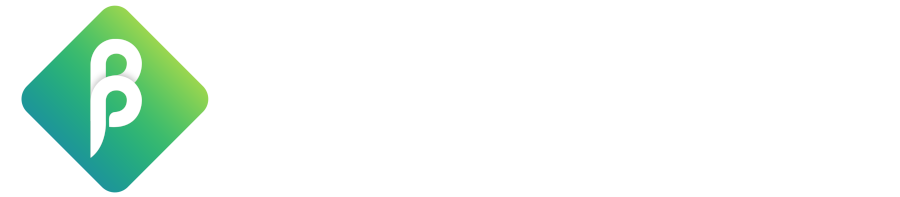User Guides
For Game Testers
Welcome to our guide concerning the BetaHub service. BetaHub is a place where you can report bugs in the projects you’ve joined as a member. Proper bug reporting is essential for game developers, though the process can be somewhat complicated. Our goal at BetaHub is to facilitate this task for testers and developers alike, thanks to strong integration with GPT technology.
Participating in a Project
While you can report bugs exclusively through the Discord bot, doing so can limit your capabilities. Participating directly in a project grants you a broader range of options:
- You have the facility to report bugs directly via the website.
- You can edit your bug reports as necessary.
- You can enhance your reports by adding screenshots, video recordings, and log files, significantly augmenting their usefulness.
- You get access to a tester profile along with a portfolio, which can be an impressive showcase to share with your friends.
Projects on the platform are either public or private. Joining any public project is a straightforward process - just visit the project’s page and click on the Join Project button.
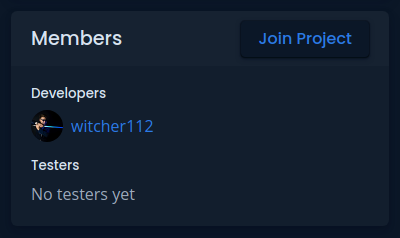
For private projects, you need an invitation. You can either seek out or request the invitation link. Once you have it, just click on the link and accept the invitation!
Game Download
If you don’t have the game yet, you can download it by clicking the Download button located in the top-right corner of the game project page.
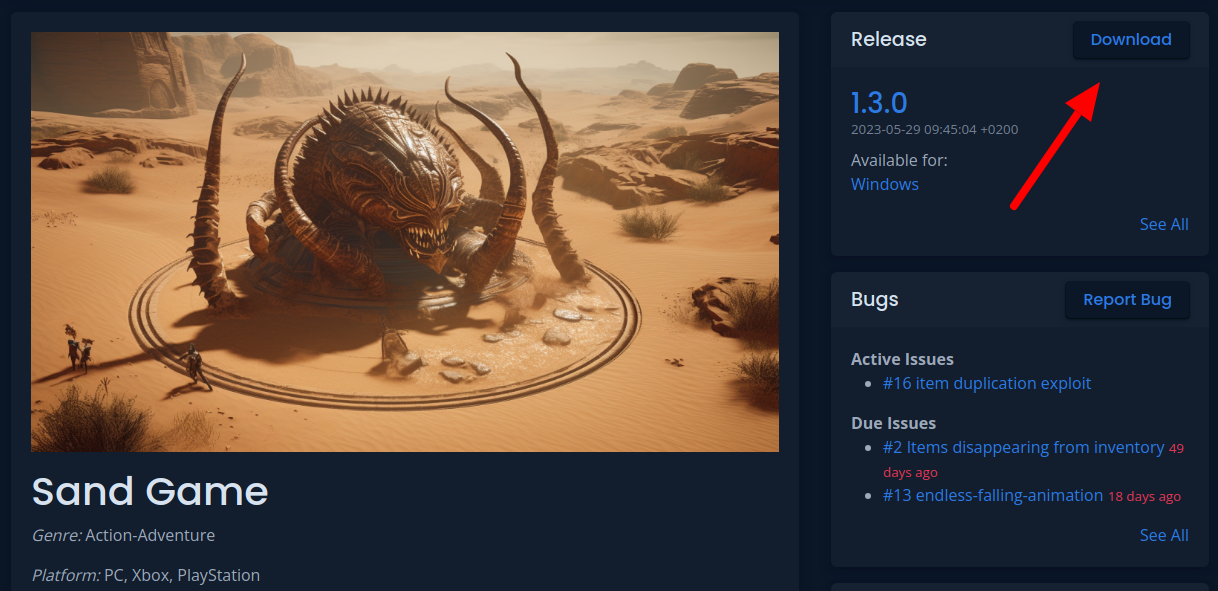
Bug Reporting
Reporting Bugs
For the most seamless bug reporting experience, BetaHub provides Unity and Unreal plugins. Usually, plugins are customizable so there may be a different key combination to open the bug reporting form. For the instructions, refer to the game developer’s guide.
What You Can Include in Your Report:
- Screenshots: Capture the moment and draw on them to highlight issues.
- Video Replay: Attach a 60-second clip of the bug as it happens.
- Log Files: Include engine logs for a more technical insight.
The bug form will appear promptly, depending on your internet connection, allowing you to enter the details of the bug, including a detailed description and reproduction steps. BetaHub’s AI will assist by checking the quality of your input, so be as thorough as possible!
Viewing and Editing Past Reports
To view or edit your previous bug reports, go to BetaHub Bugs, select a bug title, and press the edit button.
Via Discord
Bug reporting is possible even without formally joining a project. If you’re on the game’s Discord channel and you notice a bot named BetaHub Bot in the participants’ list, you can report a bug by typing /report where you usually write messages.
The bot will take your report and kindly thank you, sending you a link to your new report. If something’s off with the report description, the bot will indicate what you should correct.
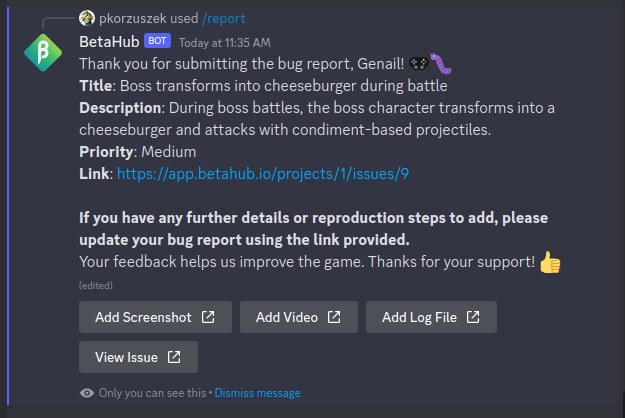
Reporting Bugs via the Website
To report a bug through the website, click the Report Bug button located on the right side of the project’s main page:

You will be redirected to the bug report form. But before you start describing the problem, pay attention to the indicator located on the right side - Submission Strength.

This indicator continually assesses the quality of your submission and suggests how you can improve it. The algorithm that powers it does not use artificial intelligence, so treat these suggestions with a grain of salt and don’t add irrelevant information to the report just because the system suggests it to improve “Submission Strength”.
Main Form
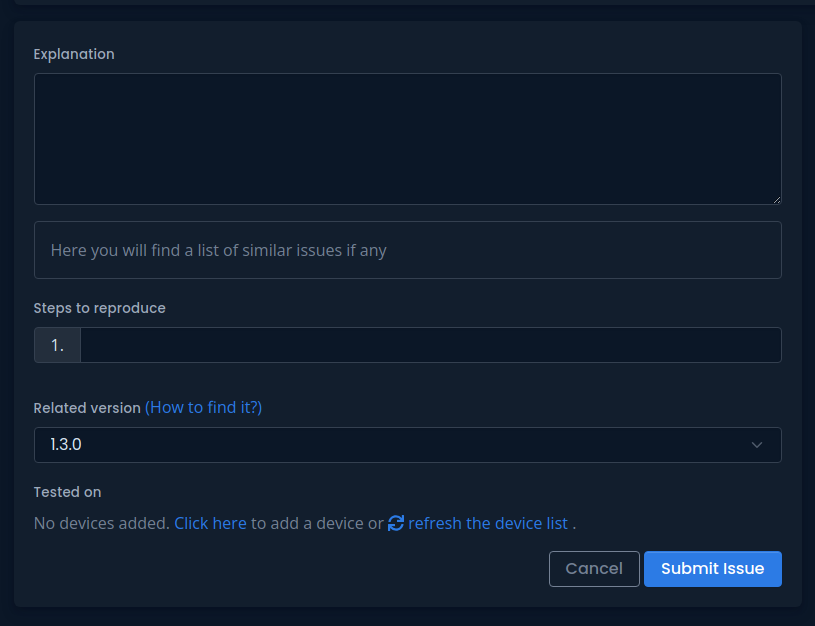
- Explanation - as best you can, in your own words, describe the problem. This description will determine how your report is titled and what priority it will receive.
- Steps to Reproduce - if the error is reproducible, provide the steps that lead to it here. More steps will appear as you start filling in the form.
- Related Version - specify the game version in which the error occurred.
- Tested on - choose the device on which you found the error. If your account is newly created, create a new device by clicking on the link in the description. After adding a new device, refresh the list without leaving the report page.
Adding Screenshots
If the error is visual, there’s an option to add a screenshot on the right side of the screen:

Clicking “Attach Screenshot” will direct you to a simple file selection form:
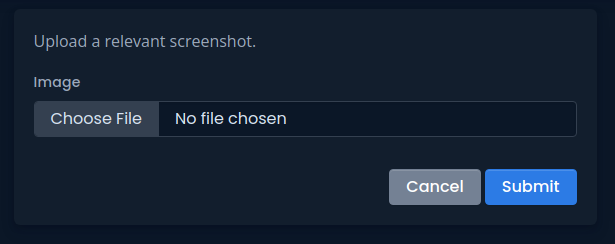
Attach the screenshot you prepared earlier, and upon pressing the Submit button, you will be taken to the screenshot editor:

On this page, you should use the drawing tool to highlight relevant parts of the image (if they might be overlooked by the game creator), add a comment, and approve the file. It will then be attached to your report!
Adding Video Files
Similar to screenshots, you can attach video files:
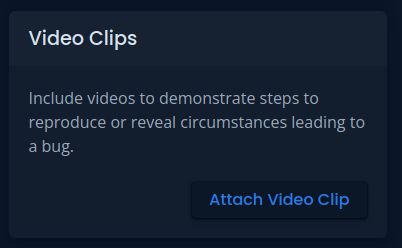
The file upload form will ask you to select a file from your disk.

Remember to ensure the video file isn’t too large. There isn’t technically a file size limit, but the server hosting BetaHub may disconnect the connection if the file upload takes too long. If this happens, you’ll need to attempt uploading the file again, preferably after reducing its size. This issue will be addressed in future versions of BetaHub.
If the uploaded video file requires transcoding to a different format to be playable in the web browser, you’ll see a message like this:

You can leave the page without waiting for the video to process, or wait to see how the processing information automatically changes to a video player:
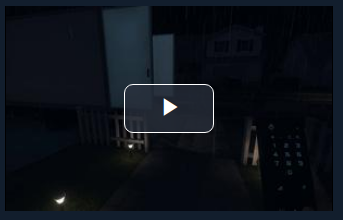
Log Files
The last type of file you can attach to the report are log files.
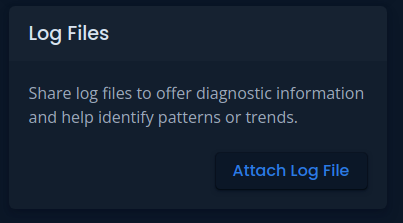
The form looks similar to other file forms, but in addition to attaching the file, you’ll be asked to confirm that the file was retrieved immediately after noticing the error. This is crucial as some engines clear their log files between game launches.
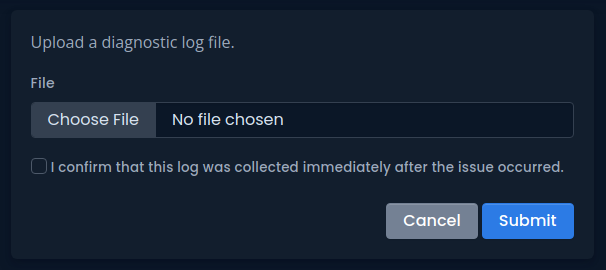
The Further Lifecycle of a Bug Report
A reported bug receives a New or Duplicate status, depending on whether a report of a similar bug already existed.
In BetaHub, reporting duplicates is a positive! Each duplicate elevates the original bug report in the list of all reports, increasing its chances of being resolved before other bugs.
The developer can take several actions regarding your report:
- They can request additional information from you. In such a case, you will receive webpage notification and an e-mail or a Discord message (if enabled) that the game creator needs more information from you. You can then use the included link to quickly return to your report and supplement what you’ve been asked for.
- They can change the status, assigned person, or due date of the report. All of this may provide information for you about the progress on your report.
- They can comment on the report to start a discussion with you about the reported issue.
We hope that you’ll stay active after reporting an issue and contribute to the development of the projects in which you’re participating!
For Game Developers
Getting started with BetaHub is straightforward and only requires the most basic actions.
Setting up a Project
Log into BetaHub via https://app.betahub.io/. You can create a traditional account or log in with your existing Discord or GitHub account.
Click on Home in the left navigation panel, and then on the New Project button. This will take you to the project creation form where you’ll enter:

- Name - The name of your game, visible to everyone
- Access - Determines whether the game is visible to everyone (anyone can join the project), or only to those invited. Private projects do not appear on the public list of projects.
- Description - A description of your game. This text is visible in the largest field on your project page. You can use Markdown formatting to enrich it with graphics, links, lists, or tables. It should contain useful information for your community. Think of it like a welcome message sent on Discord immediately after a new member joins your community.
- Icon - The icon of your project. It will be displayed above the description and on the project card in the view of all projects. It will also be used as the icon for invitations sent to members of your community.
- Platforms - Choose the platforms on which your game is available. Only select those platforms for which you want to provide download links for your game.
- Bug Description Validation Level - Here, you can decide how much BetaHub should intervene in the correctness of the reports made by your community. By default, AI decides whether the report is correct. You also have the choice of no validation, or simple validation based on the length of the report.
You can freely change each of these items later. Don’t worry if you don’t have full information at the moment or if you don’t want to spend too much time on it.
If everything looks fine, click the Create Project button. Your new project has just been created!
Creating a New Release
Before anyone can report a bug in your game, you need to “release” the first version of your game. This is necessary because every bug must be associated with a version.
To create a new version, go to your project page and then click on the New Release button.
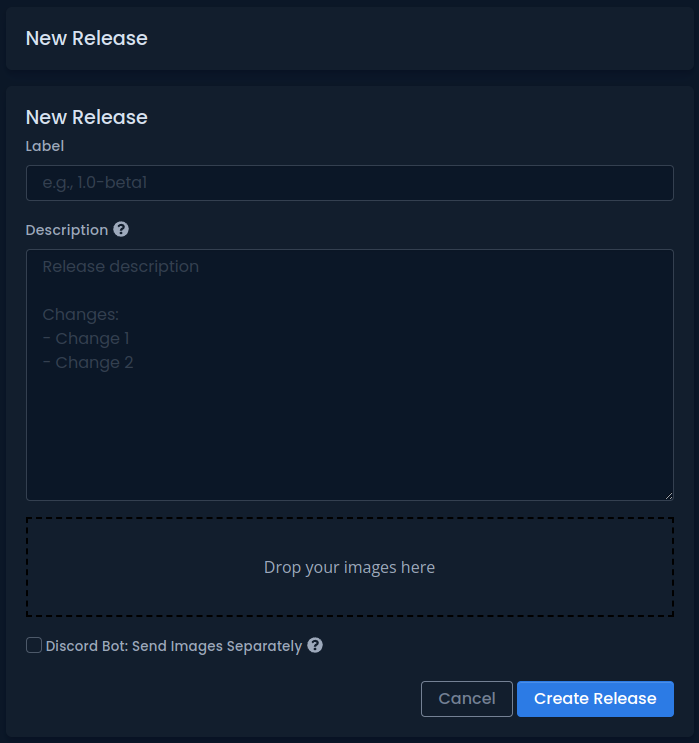
The new release form will ask you for the following details:
- Label - The label of your release.
- Description - The description of your release. You can use Markdown formatting in this field.
- Images - You can attach images to your release. They will be displayed in a gallery format. They will also be included in the email and posted on your Discord channel, if integrated.
- Discord Bot: Send Images Separately - If you have Discord integration enabled, this option determines whether images should be posted in one message or in several. The difference lies in how Discord displays images. Images posted in one message display as square thumbnails in a gallery, while images posted separately maintain their sizes and are not cropped.
Your release will be published on the project page, but also by email and through the Discord Bot on your channel if you have Discord integration enabled.
You can edit the content of your release at any time after its creation. The Discord integration will also edit the content of the message published on Discord.
Integrating Bug Reporting Form
The most important part of BetaHub is the bug reporting form. It’s the place where your players will report bugs, and you will manage them. The form can be integrated into your game in several ways, depending on the engine you’re using.
Inviting a Discord Bot
If you have a community on your Discord server, you’ll probably want to integrate our bot. The bot allows Discord users to report bugs without having to log in anywhere, manages communication with users, and also publishes release notes for your project. Its capabilities have been succinctly described in one of our posts: https://www.betahub.io/blog/general/2023/06/05/discord-bot.html
To invite the bot to your channel:
- Go to your project page
- From the left navigation panel, select the Discord Bot option.
- Follow the instructions on this page.
Inviting Users
It’s time to invite users to your project.
Private Projects
If you’ve set your project to Private, the only way to join the project is by generating an invitation link. To do this:
- Go to your project page
- In the Members panel, click on the Invite button.
- On the invitation link creation form, decide how long the link should be valid.
- Copy to clipboard and share the invitation link with the person or group of people you want to invite.
A person who clicks on this link will see the name and icon of your project, as well as the question of whether they want to join. They will need to create an account on BetaHub.
The list of people who have joined your project is visible in the Members panel on your project page.
Public Projects
If you’ve set your project to Public, you can invite users in exactly the same way as for Private projects, but additionally, users can join your project on their own.
All they need to do is try to access your project page and try to download the game, or report a bug. If a user reports a bug via the Discord bot, the bot gives them the option to edit or add media to the report, but again this requires logging in and joining.
Logging in for a community originating from Discord is as simple as possible. All you need to do is choose to log in with your Discord account during login. All bugs previously reported by the bot will automatically be assigned to this user.
User Roles
As a developer of a project, you can invite additional users with different roles. When creating an invite, you can choose which role the invited user should receive:
Developer
- Have full access to all project modules
- Can view and manage everything related to project presentation, bugs, suggestions, tickets, etc.
- Important: Users with this role are metered for organization plan, as BetaHub’s pricing model is per developer in the organization
Support
- A special role that provides full access to the Tickets module
- Support members can manage and reply to tickets
- Important: This role is not metered and won’t be added to your bill, recognizing that many support members in gaming communities are volunteers
- On other modules, they have similar permissions as testers
Tester
- Can report bugs, suggestions, and tickets
- Depending on project settings, they can see either only their own submissions or submissions of other members as well
When inviting users, carefully consider which role is most appropriate for their intended responsibilities to ensure proper access control and billing accuracy.
Working with the Community
Bugs Reported by Users
You will be notified of each bug reported by users depending on your settings. You will always see a notification on the site. Additionally, you may receive a notification via the Discord bot and by email.
Depending on your AI submission verification level settings, you may but do not have to verify submission content. When you have AI checking enabled, artificial intelligence will:
- Make sure the submission is detailed enough
- It is only about one bug
- Does not have duplicates already existing in the system
You, as a developer for each submission, can:
- Delete the submission
- Change its status
- Start a discussion in the comments section
- Ask for more information
Player, I Need More Information!
BetaHub assumes that asking for more information is one of the most frequent reasons for communication between the developer and the tester. So frequent that it is one of BetaHub’s features to take over part of the responsibility for communication.
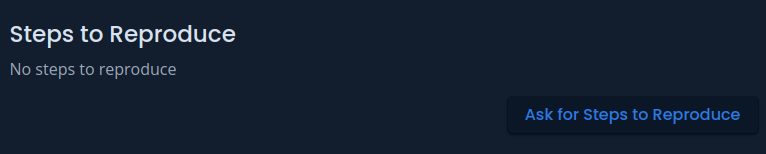
Things like steps to reproduce, screenshots, video clips, and log files have a subtle button called Ask for [Something]. Clicking will cause BetaHub to contact the reporter (most often the Discord bot if integrated) and ask for additions to the report.