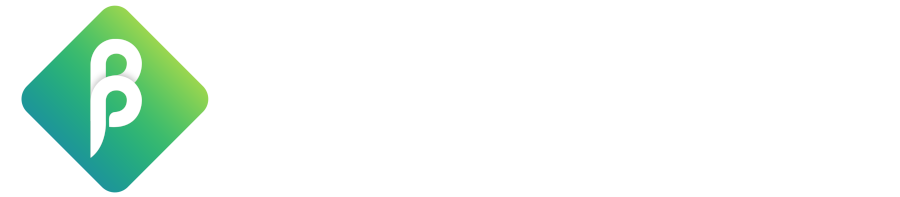Integration Guides
Game Engine Integration
BetaHub comes with in-engine integration plugins that allow to collect bugs directly from a running game. The integration provides:
- Bug report form can appear on event (e.g. key press), user interaction (e.g. button click), or event (e.g. crash).
- Attached video recording of recent gameplay (duration is configurable)
- Attached logs and screenshots
- Fully customizable bug report form
Unity Plugin Integration
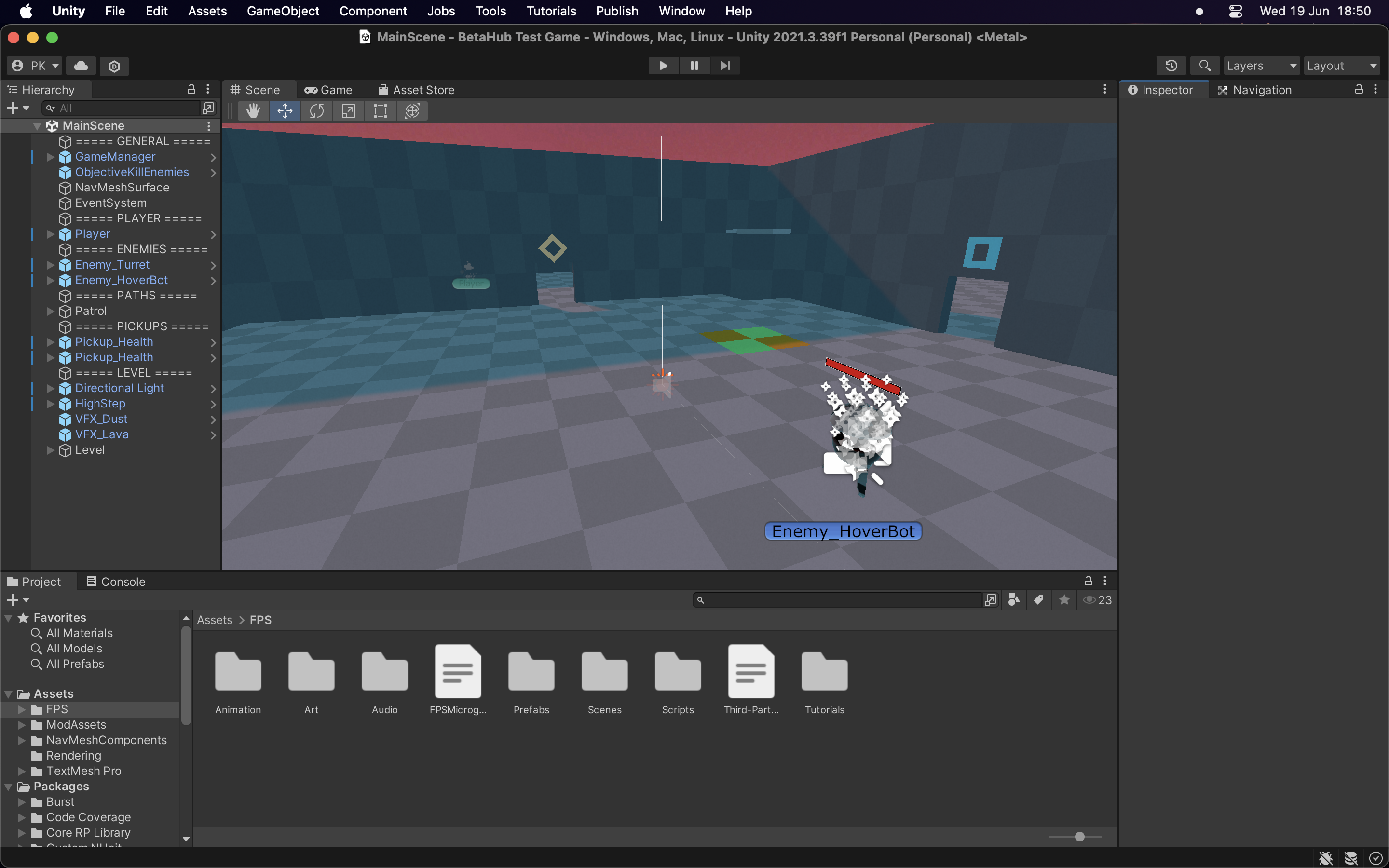
Installing BetaHub Unity Plugin
Learn how to install the BetaHub Unity Plugin in your Unity project to enable bug reporting and feedback collection.
Watch ScreencastYou can find our Unity plugin on GitHub. It’s a Unity package that you can import into your project. The plugin is compatible with Unity 2021.1 and later versions.
Installation
- In the Unity editor, open your project.
- Go to the
Windowmenu and selectPackage Manager. - Click the
+button in the top-left corner and selectAdd package from git URL. - Enter the following URL:
https://github.com/betahub-io/unity-plugin.git - Click
Addto import the package.
It’s recommended to import sample scene to see how the plugin works. To do so, unfold the Samples list in the Package Manager and click Import.
FFmpeg installation
The plugin uses FFmpeg to record videos. You need to install it inside your project to enable video recording. To do so, click on the Tools / BetaHub/ Install FFmpeg menu item in the Unity editor. This will download and install FFmpeg in your project.
The plugin currently supports Windows, macOS and Linux. If you are using a different platform, you may need to install FFmpeg manually and do the necessary changes in the plugin code.
Quick Start
- In Packages/BetaHub Bug Reporter/Runtime/Prefabs folder, you will find the BugReportingFormCanvas prefab. Drag it to your scene.
- Click on newly created BugReportingFormCanvas object in the hierarchy.
- In the inspector, find the
Project IDfield and enter your project ID.
You can find your project ID in the project settings on the BetaHub website. You can also copy it from the URL when you are on the project page, it’s the last part of the URL that starts with pr-.
And you’re done! You can now run your game and press F12 to open the bug report form.
Configuration
In the BugReportingFormCanvas inspector, you can find settings that you can adjust to your needs:
- Shortcut Key - (Default: F12) The key that opens the bug report form. You can disable it by setting it to None. Disabling it makes sense if you want to open the form programmatically.
- BH_Performance_Sampler
- Sample Frequency - How often the plugin samples the game performance.
- Sample Duration - How long the plugin samples the game performance.
- BH_Game_Recorder
- Frame Rate - (Default: 30) The frame rate of the recorded video. Note that higher frame rates may result in larger video files and higher CPU/GPU usage during recording.
- Recording Duration - (Default: 60) The maximum duration of the recorded video.
Opening the Bug Report Form Programmatically
In most cases, you will want to open the bug report form on a specific event, like a menu button click. It’s easy to do so, because all you need to do is to call the SetActive method on the BH_BugReportUI object. But be aware of what may be included by default:
| What | Included | Property to Control |
|---|---|---|
| Video | Yes | IncludeVideo |
| Player.log | Yes | IncludePlayerLog |
| Screenshots | No | None |
Including Screenshots
You can include one or more screenshot files to the bug report. To do so, you need to call the AddScreenshot method on the BH_BugReportUI object:
Remember to call these functions everytime you want to include screenshots and log files. The plugin doesn’t store them between bug reports.
public void AddScreenshot(string path, bool removeAfterUpload)
- path - The path to the screenshot file.
- removeAfterUpload - If true, the screenshot file will be removed after it’s uploaded to the server.
Try making a screenshot before the user opens any menu that leads to the bug report form. A screenshot of the bug itself is more valuable than a screenshot of the bug report form.
If including multiple screenshots, consider saving them as JPG files to recude the time needed to upload them. The upload is done in background, but if the user decides to close the game before the upload is complete, the screenshots might be not be uploaded.
Including Logs
You can include custom log files to the bug report. To do so, you need to call the AddLog method on the BH_BugReportUI object:
public void AddLog(string path, bool removeAfterUpload)
- path - The path to the log file.
- removeAfterUpload - If true, the log file will be removed after it’s uploaded to the server.
Unreal Plugin Integration
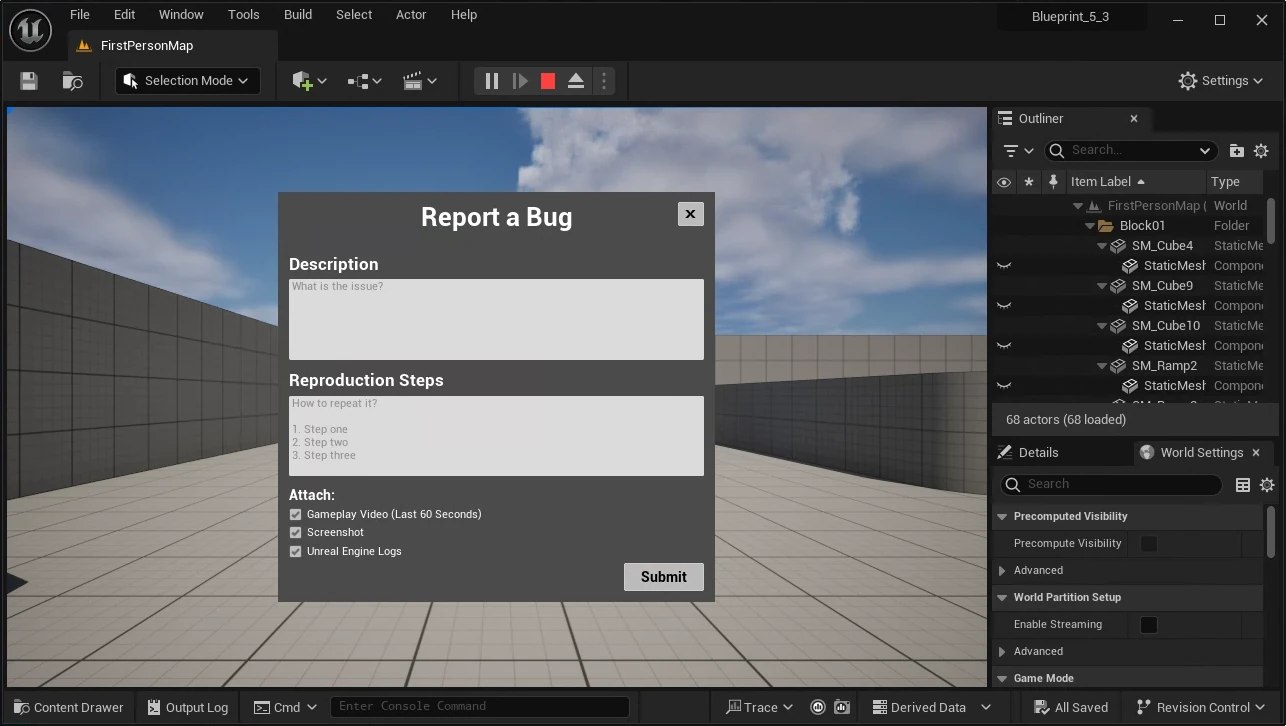
Installing BetaHub Unreal Plugin
Learn how to install the BetaHub Unreal Plugin in your Unreal project to enable bug reporting and feedback collection.
Watch ScreencastInstallation
- In the Unreal Editor, open your project.
- Go to your project’s root directory and create a new folder named
Plugins. - Go to the BetaHub Unreal Plugin GitHub page and download the latest release zip file.
- Right-click the downloaded zip file and select Extract All. Follow the instructions to extract the contents of the zip file.
- Copy the contents of the extracted folder to the
Pluginsdirectory. The structure should look like this:YourProject/Plugins/BetaHubBugReporter/, with all the plugin files inside theBetaHubBugReporterfolder. - Restart the Unreal Editor to load the plugin. You will be asked to rebuild the plugin files. Click ‘Yes’ to rebuild the plugin. This may take a few minutes and you won’t see any progress bar.
Make sure to check if the plugin is enabled after the rebuild. To do so, navigate to Edit -> Plugins and search for BetaHub Bug Reporter.
Quick Start
- Open your Project Settings.
- Scroll down to BetaHub Bug Reporter and enter your Project ID. You can find the Project ID in your project settings on the BetaHub website. For the link, check the description below.
You can find your project ID in the project settings on the BetaHub website. You can also copy it from the URL when you are on the project page, it’s the last part of the URL that starts with pr-.
And you’re done! You can now run your game and press F12 to open the bug report form.
Configuration
In the BetaHub Bug Reporter section of your Project Settings, you can adjust settings to fit your needs:
- API Endpoint - The endpoint for the BetaHub API. Default:
https://app.betahub.io - Project ID - Your project’s unique identifier on BetaHub. You can find the Project ID in your project settings on the BetaHub website.
- Spawn Background Service on Startup - Toggle whether to start the background service automatically when the project starts. If disabled, you’d need to start it programmatically (see below).
- Enable Shortcut - Toggle whether the shortcut key should be enabled. If disabled, you’d need to open the bug report form programmatically (see below).
- Shortcut Key - (Default: F12) The key that opens the bug report form.
- Max Recorded Frames - The maximum number of frames to record.
- Max Recording Duration - The maximum duration of the recorded video.
- Report Form Widget Class - The widget class used for the bug report form. Default:
BugReportForm - Popup Widget Class - The widget class used for the bug report form popup. Default:
BugReportFormPopup
Opening the Bug Report Form Programmatically
There are two things you have the control over:
- Start/Stop the background service.
- Open the bug report form.
Both can be done using Blueprints or C++.
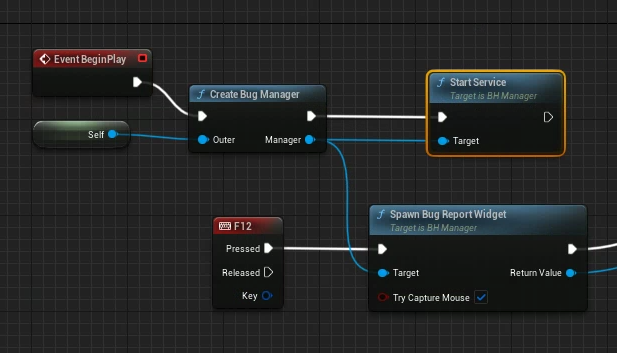
with C++ you have to Create UBH_Manager instance and call one of the following methods:
StartService()StopService()SpawnBugReportWidget(bool bTryCaptureMouse = true)
You can find the source code of the plugin on GitHub.
External Project Manager Integration
BetaHub integrates with popular project and task management tools to streamline your workflow. This allows you to send entries from BetaHub directly to your preferred project management system.
Supported Entry Types
BetaHub supports sending the following types of entries to external systems:
- Bug reports
- Suggestions (Coming soon)
- Support tickets (Coming soon)
Available Integrations
Currently, BetaHub officially supports integration with:
- Jira
- Asana
- Redmine
- Notion
- GitHub
- Monday
Need integration with a different tool? Contact us at hello@betahub.io to discuss your requirements.
Setting Up an Integration
- Navigate to your project page in BetaHub
- Open the Settings menu from the left sidebar
- Click on Integrations
- Choose your desired integration (e.g., “Connect with Jira”)
- Follow the connection wizard’s steps for authentication and setup
The wizard provides inline help and documentation links specific to each integration platform.
Field Mapping Configuration
After initial setup, BetaHub attempts to automatically map fields between systems. You can customize these mappings by clicking the Edit button next to your integration.
Field mapping supports four modes:
| Mode | Description | Example Use Case |
|---|---|---|
| Not Mapped | Field is skipped during sync | When certain fields aren’t relevant |
| Constant Value | Uses a fixed value | Setting default priority or category |
| Map From Field | Maps directly from a BetaHub field | Copying title, description, severity |
| Dynamic Expression | Template-style value construction | Creating rich descriptions with custom formatting |
Dynamic Expression is particularly useful for description fields, allowing you to include formatted content and links back to the original BetaHub entry.
Using the Integration
Once configured, you can send entries to your external system in two ways:
- From the list view:
- Click the three-dots menu (…) next to an entry
- Select Send to…
- Choose your configured integration
- From the detail view:
- Open the entry details
- Click the three-dots menu (…) in the top-right
- Select Send to…
- Choose your configured integration
Entry Linking and Updates
When you send an entry to an external system:
- BetaHub creates a link between the entry and the external item
- Subsequent “Send to…” actions will update the existing external item rather than create duplicates
- Updates must be triggered manually - there is no automatic synchronization at this time
Changes made in the external system are not automatically reflected back in BetaHub. The integration is currently one-way, from BetaHub to the external system.